How to buy a monitor for gaming or working from home
Sep. 23, 2024
When searching for a good monitor for gaming or working from home, various expert opinions and articles emphasize several key factors that can guide your decision. These include screen size, resolution, panel technology, and the intended use of the monitor. A good monitor isn't just about size and resolution; it encompasses the entire user experience and how it fits your specific needs.
ZHONGKANG contains other products and information you need, so please check it out.
The Summary
For those simply browsing for an all-purpose display suitable for working or studying at home, a 27-inch flat-screen monitor with 4K resolution and an IPS panel is generally advisable, falling within a price range of about $500. For budget-conscious consumers, a 24-inch model with Full HD (1,920x1,080) can be acquired for under $150, making it also a sensible choice for children or smaller spaces, though the size may feel limited.
For regular users, technical specifications such as color gamut or latency may not significantly impact your experience. It's advisable to approach manufacturer specifications with caution, as they can sometimes be misleading.
Compatibility with laptops is essential; ensure your device has the necessary ports. USB-C or Thunderbolt 3 ports might support alternate display modes, allowing connections via USB-C to HDMI or USB-C to DisplayPort cables. For older models, ensure the presence of HDMI or DisplayPort connectors.
Read more: Best monitors under $200 you can get right now
If you own a Mac, check if it has an HDMI port. Older MacBooks and iMacs usually offer straightforward compatibility. However, for modern MacBooks with USB-C/Thunderbolt 3, an adapter or a specialized cable might be necessary, and adjusting resolution and scaling settings in macOS is often required for optimal viewing.
Considerations to Keep in Mind
- Prioritize screen size: Choose the largest monitor that fits your space and budget—it's a decision you'll seldom regret.
- If your budget permits, opt for 4K resolution. If not, stick with common 16:9 Full HD resolutions.
- Ensure the monitor stand is adjustable for optimal height and usability.
- Choose a monitor that is visually appealing, as you'll be spending countless hours in front of it. Thin bezels and good cable management may also enhance aesthetics.
Determining the Right Screen Size
In most cases, larger screens are more advantageous, provided you have the budget and space to accommodate them. The screen's size is measured diagonally, making it easy to compare when aspect ratios are consistent. However, various aspect ratios are prevalent, and understanding how size and dimensions fit your needs is crucial, especially with wide or ultrawide monitors.
Resolution: 4K, FHD, or Alternatives?
Resolution measures pixel quantity in an image and is vital for selecting a monitor. Pixel density, the number of pixels per inch, is another element influencing sharpness. Standard resolutions include 4K UHD (3,840x2,160), QHD (2,560x1,440), and FHD (1,920x1,080). Consequently, it’s prudent to focus on these numbers when comparing monitors.
Flat vs. Curved Screens
When it comes to flat versus curved monitors, the choice often lies in the intended use. Curved displays allow for broader visual coverage from a closer distance, making them favorable for desktop setups. However, they might not be as beneficial on smaller screens, which often feel less confident in their curvature.
Curvature is expressed as "R", representing the arc radius in millimeters; for example, an 1800R monitor has a shallower curve than a 2000R. While curved monitors appeal to aesthetics, their practicality may vary.
Single vs. Dual Monitors
Choosing between a dual monitor setup and a single ultrawide monitor often depends on your specific tasks. If you prefer specialized high-resolution displays for various needs, such as gaming versus design, two monitors might be more affordable than a single powerful model.
Panel Technology: Is It Important?
Typically, the average user doesn’t need to delve too deeply into panel technologies. TN panels, though less expensive, lag in quality compared to IPS, which is more vibrant and coloraccurate. Each type can satisfy different needs, such as gaming performance or color fidelity.
Key Specifications to Assess
- Color Gamut: Represents the range of colors a monitor can display. Higher percentages usually mean better panel quality.
- Refresh Rate: This describes how often the display updates, measured in Hertz (Hz). Most general uses support 60Hz, while serious gaming may require a higher rate.
- Pixel Response: The speed at which pixels change. Gamers typically benefit from lower response times.
- Brightness: Listed in nits, with most desktop monitors falling between 250 to 350 nits.
- Viewing Angle: A measure of how far off-center a monitor can be effectively viewed.
Assessing Color Accuracy
While baseline color accuracy matters for general use, heightened precision may be needed for professional applications. Most consumer monitors will suffice, as they adhere to a certain calibration for reproduction and accuracy.
Budgeting for Your Monitor
Expect price increases with higher resolutions, larger sizes, and enhanced features. You can acquire a solid general monitor for under $300, but consider waiting for new tech standards to fully integrate.
Using a TV as a Monitor
Though feasible to connect a TV to a computer, TVs are designed for distant viewing while monitors serve closer tasks. For gamers, utilizing both a monitor for work and a TV for leisure could be an efficient solution.
Important Features to Consider
Standard monitors often come with integrated speakers, USB ports, and memory card slots. Features related to gaming and productivity should also be kept in mind.
Shopping Wisely
Experiencing Monitors in Person
Whenever possible, physically assess monitors before purchase. You may find that sizes appear different in person, or that certain features are cumbersome to access.
What to Expect in the Box
Every monitor should at least include an HDMI cable and basic stand. Price typically dictates the variety of cables offered, and if you plan to mount it, confirm compatibility with VESA standards.
Further Guidance
Be sure to evaluate your needs while shopping for a monitor. Investing slightly more into a quality model could yield better long-term satisfaction than opting for a cheaper alternative.
195
0
0
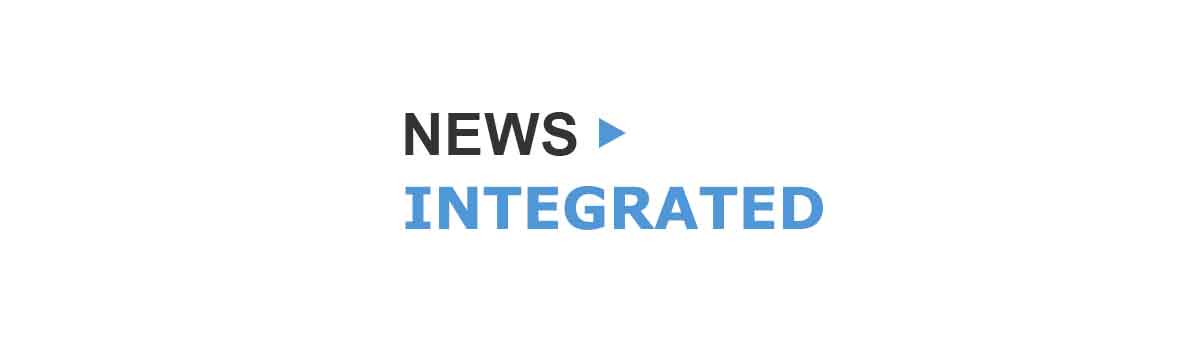
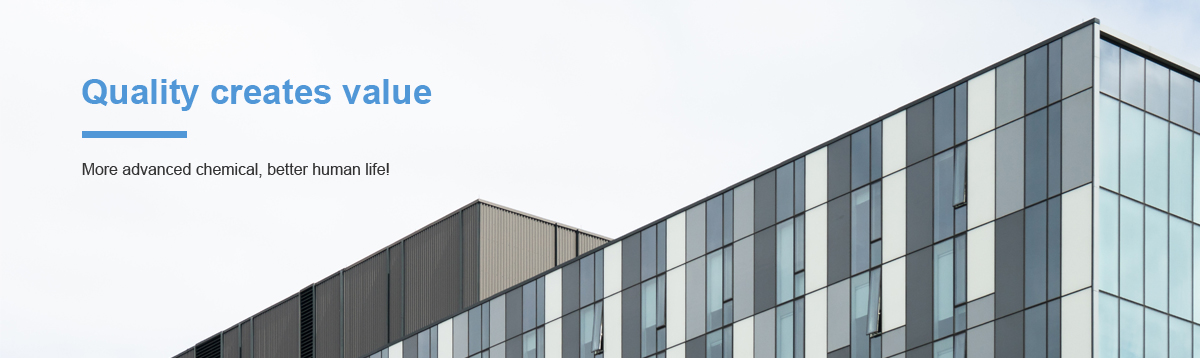
Comments
All Comments (0)