How to create custom label stickers?
How to Make Personalized Labels
How to make a label in a few simple steps
You will get efficient and thoughtful service from XRPINK.
More articles you might like:
Want to know how to make your own labels at home? Or do you want to add a little personal style to your product labels, shipping & mailing labels, or organization and identification labels? Or maybe you just want to know how to make label stickers for an upcoming birthday party? This simple step-by-step shows you how to make personalized labels right from your favorite device and then order them professionally printed from Avery WePrint or print them yourself using Avery blank labels or retail packs.
With our easy-to-use design software, you can add an image, graphic, logo, and custom text, to create personalized labels for business or personal use. No matter what kind of personalized label you need, Avery has the perfect option.
Step 1: Go to Avery Design & Print
Open Avery Design & Print and enter your product number if you have a packaged product or choose the product type you&#;d like to start designing.
Step 2: Choose your template
Select the design template you want to personalize and use for your labels.
Step 3: Personalize your labels
For the design, you can choose a predesigned template, or a blank template to create your own from scratch. To change a predesign, simply click and delete the existing graphic or background you want to change, then use the image options on the left of the screen to add a new graphic from the image gallery or your own files.
To change your text, click the text box to enter your text To add a new text box, click the New Text button from the Text menu on the left. Move your text boxes by clicking on the edge of the box and dragging it to just the right spot.
Step 4: Apply the design to labels
Use the sheet navigator on the right-hand side and choose Edit All to make changes to all your labels, such as changing the text style and size. Then, to apply a different design and/or text to individual labels, choose Edit One and click on the card you want to edit. Read Edit All After Edit One for more information.
Step 5: Review your personalized labels
Click Preview & Print to review your design. To make adjustments, just click the Back button. When your design is ready to go, just click Print to start printing yourself, or click Let Us Print for You to order professionally printed labels from Avery WePrint.
Step 6: Save your design
Click Save to save your design. In the pop-up window, create a file name and save it to either your free Avery account or to your computer. To open saved projects, just go to avery.com/templates.
Step 7: Make even more personalized products
Like the look of your custom labels? You can easily apply the same design to another product by clicking Apply Design to Another Product from the print page. Then enter the Avery product you want to customize to start your next project.
Contact us to discuss your requirements of custom label stickers. Our experienced sales team can help you identify the options that best suit your needs.
As always if you need any help, the Avery Care Team is here to answer your questions. They can even help you design by working alongside you to complete your products. Call us at (800) 942-.
Melanie NeffCreate and print labels
Go to Mailings > Labels .
If you don&#;t see your product number, select New Label and configure a custom label.
Select Options and choose a label vendor and product to use. Select OK .
Type an address or other information in the Address box (text only).
To use an address from your contacts list select Insert Address .
The company is the world’s best Personalized Stickers supplier. We are your one-stop shop for all needs. Our staff are highly-specialized and will help you find the product you need.
91
0
0
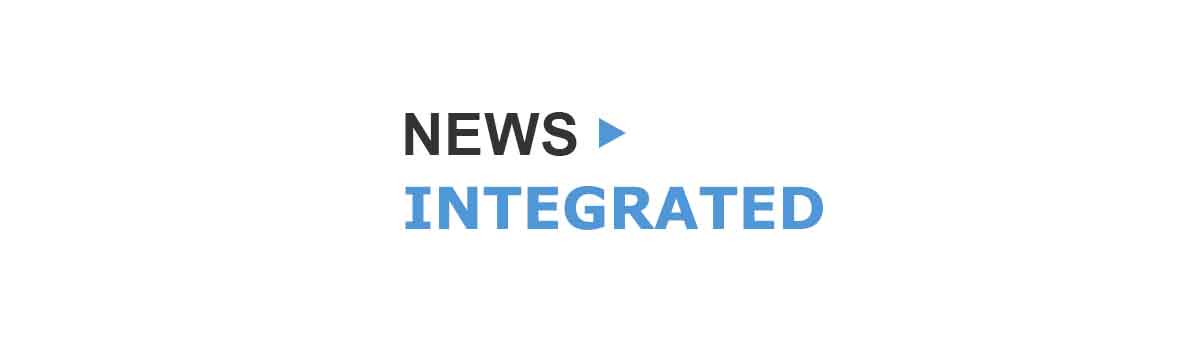
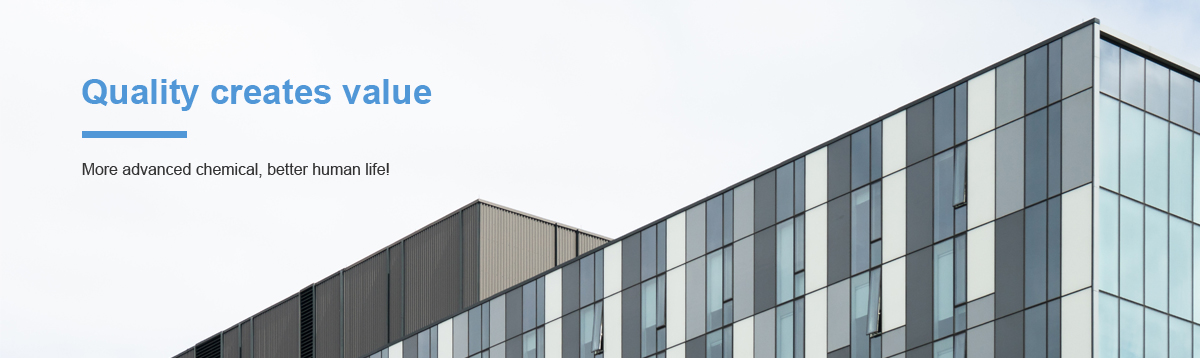
Comments
All Comments (0)